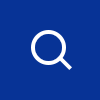今さら聞けないバックアップとは?必要性やタイミング、具体的な方法を解説!
(記事公開日:2024年2月2日)
今さら聞けないバックアップとは?必要性やタイミング、具体的な方法を解説!
#バックアップ
パソコンやスマートフォンは、多くの人が日常的に使用している生活に欠かせない電子機器です。ただし、故障や不具合によりデータが消失するリスクがあります。大切なデータを失わないために、定期的なバックアップが必要です。
バックアップという言葉は知っていても、重要性や正しい方法を理解していない人もいるのではないでしょうか。
本記事では、バックアップの基本的な知識とあわせて、一般的な方法を端末別に解説します。バックアップのタイミングや使用する機器・媒体も紹介するので、ぜひ参考にしてみてください。
バックアップとは?どうして必要?

バックアップとは、パソコンやスマートフォンに保存したデータを別のメディアにコピーする作業を指します。電子機器は故障や不具合によるデータの破損・消失のリスクがあるため、定期的なバックアップが必要です。
まずは、バックアップの重要性や対象となるデータの種類を把握しておきましょう。
データのバックアップの重要性
データのバックアップは、日常生活で大切なデータを保存するために必要であるのに加えて、ビジネスシーンでは必須の作業といえます。
近年は業界・業種を問わず、営業管理システムや勤怠管理システムに集積したデータを分析し、活用するのが一般的です。使用しているシステムにトラブルが発生してデータが使えなくなると、ビジネス活動が停滞するおそれがあります。
企業にとって重要なデータが失われるリスクもあるため、当該システムとは異なる場所にデータのバックアップを取らなければなりません。バックアップしたデータがあれば、速やかに状況を改善し、業務への影響を最小限にできます。
バックアップの対象
バックアップの対象は、テキストや画像、動画と多岐にわたります。種類を問わず、消失すると問題があるデータはバックアップを取りましょう。
特にビジネスシーンでは、任意のデータはもちろん、システム全体のバックアップ(システムバックアップ)も必要です。
システムバックアップとは、OSやアプリをまとめてコピーする方法で、システムが使えなくなったときの復旧に役立ちます。日常生活でもパソコンやスマートフォンが故障した場合に備えて、システムバックアップをするのがおすすめです。
バックアップの頻度やタイミング
データをバックアップする頻度やタイミングは、パソコン・スマートフォンのユーザーやシステムの管理者が任意に決めて構いません。万が一、データが消失した際にすぐに復旧できるようにバックアップを取りましょう。
バックアップの方法には、オフラインバックアップとオンラインバックアップの2種類があります。
オフラインバックアップは、定期的なスケジュールに基づいて実行されるもので、システムを一時的に停止してからデータをコピーする方法です。また、ランサムウェア被害への対策としても重要で、ネットワークから切断された状態でデータを保存することにより、感染のリスクを減らすことができます。この方法では、ランサムウェアに感染しても、安全な状態のデータにアクセスして復旧することが可能です。
一方、システムを稼働させたまま、任意のファイルやデータベースのバックアップを取るのがオンラインバックアップです。
一般的なバックアップの方法

バックアップの方法は、オフライン・オンラインのどちらも一般的です。ただし、データによってコピー方法はいくつかの種類があり、状況に応じて、うまく使い分ける必要があります。
具体的な種類は、フルバックアップ・差分バックアップ・増分バックアップです。それぞれの違いを理解しましょう。
フルバックアップ
フルバックアップとは、バックアップしたいデータをすべて取得し、コピーする方法です。以前、バックアップを取ったデータと重複する部分があっても、構わず全量をコピーします。
事前にバックアップを取るデータを選別する必要がなく、端末やシステムに問題が起こった際はそのままコピー元にデータを戻せば復旧が可能です。ただし、データの量が多いと、コピーに多くの時間がかかります。
差分バックアップ
差分バックアップとは、初回にフルバックアップを実行した後、追加・修正があった部分のみをコピーする方法です。直近のフルバックアップを基準とし、更新したデータを取得する方法で、結果的にコピー元とコピー先のデータは全く同じになります。
初回こそフルバックアップに時間がかかるものの、その後はバックアップするデータ量を大幅に削減できるのがメリットです。ただし、フルバックアップ以降に変更したデータをすべてコピーするため、更新を重ねるごとにバックアップに時間を要します。
増分バックアップ
増分バックアップとは、初回にフルバックアップを実行した後、バックアップのたびに差分をコピーする方法です。直近のバックアップの結果を基に、変更したデータのみを更新の対象とします。
前回のバックアップから変更したデータのみをコピーするため、差分バックアップより時間が短くて済むのがメリットです。ただし、初回のフルバックアップの内容に戻す必要がある場合、積み重ねた増分データの量だけ復旧に時間がかかります。
バックアップに使用する機器・媒体

バックアップに使用する機器・媒体には、HDDやSSD、磁気テープがあります。ネットワークに接続できるNASやインターネット環境があれば使えるクラウド(オンライン)ストレージもバックアップ先として人気です。ここでは、それぞれの特徴を紹介します。
HDDやSSD・磁気テープなど
日常的にパソコンを使っている場合、HDDやSSDは身近なバックアップ先です。かつて大型のコンピューターに使われていた磁気テープも、近年有効な記録メディアとして注目されています。
- HDD:磁気を帯びた円盤(プラッタ)を高速で回転させ、データを記録する装置
- SSD:メモリーチップにデータの書き込みをする記録装置
- 磁気テープ:磁気を帯びる物質を塗布したテープにデータを記録する装置
商品によってデータを記録できる容量は異なりますが、TB(テラバイト)を超えるものが多く、システムバックアップの媒体としてもおすすめです。

SSDとはどのようなもの?HDDとの違いや特徴を紹介
NAS
NAS(ネットワークHDD)はLANに接続できるHDDで、ネットワーク上にある複数の端末からアクセスが可能です。有線だけでなくWi-Fiでもつなげられるため、スマートフォンやタブレット端末のバックアップ先にも向いています。
特に複数の端末のデータをバックアップする場合におすすめで、データを活用するための機能を実装しているのも特徴です。商品によって具体的な機能は異なりますが、フォトアルバムや音楽サーバーとして使えるものもあります。
クラウド(オンライン)ストレージ
クラウド(オンライン)ストレージは、インターネットを介してデータを保存・共有するサービスです。インターネット環境があれば、場所を選ばずにデータのバックアップ先として利用できます。
データを保管するサーバーは、サービスの提供会社が管理・運用するため、ユーザーが保守・メンテナンスをする必要はありません。
初期費用を抑えて利用できるのがメリットです。ただし、大規模なデータのバックアップ先として運用する場合、想定以上にコストが高くなる場合があるため注意しましょう。毎月費用が発生することから、予算に見合うサービスかどうか見極めることが大事です。

ストレージとはどのようなもの?種類と特徴、用途別の選び方を紹介
光メディア
光ディスクにはフォルダやファイル単位でデータをコピーすることができます。長期保存に適した光ディスクは、バックアップの方法として一般的に活用されはじめています。
また、お使いのパソコンを丸ごとバックアップできる、システムバックアップも可能です。長期間保存に適している上、手軽に管理できるためシステムバックアップでの利用におすすめです。
【端末別】バックアップの取り方

主要な端末別にバックアップの取り方を解説します。大切なデータは日常的にバックアップを取っておきましょう。目的やデータ量によってバックアップ先を慎重に選ぶのはもちろん、記録媒体の取り扱いにも注意が必要です。
パソコンのバックアップ
Windowsパソコンの場合、標準搭載されているバックアップ機能を利用するのが一般的です。データを保管したい機器や媒体をパソコンに接続し、次の手順でバックアップを取ります。
1.スタートボタンをクリックして「設定」を選択
2.「更新とセキュリティ」から「バックアップ」「ドライブの追加」の順に選択
3.接続した記録媒体を選択してバックアップを実行
コントロールパネルからシステムイメージを作成することで、システムの動作に必要なデータのバックアップも可能です。
Macの場合、Time Machineという機能を利用すれば、Windowsと同じようにデータのバックアップが取れます。
【活用編】光ディスクに保存してみよう!パソコンのバックアップ
Androidのバックアップ
スマートフォンは、パソコンにデータを保存する方法とクラウドストレージにバックアップを取る方法があります。スマートフォンをパソコンと接続して保存するデータを選択し、パソコンにコピーするだけでバックアップが可能です。
クラウドストレージに保存する場合、Googleドライブを使用して以下の手順でバックアップが取れます。
1.Googleドライブのアプリを開く
2.右下にある「+」ボタンから「アップロード」を選択
3.バックアップするデータを選択
特定のデータはもちろん、設定からすべてのデータをまとめてバックアップもできます。ただし、端末によって異なるケースもあるため、自分の端末の方法を確認しましょう。
iPhoneのバックアップ
iPhoneもパソコンと接続してバックアップする方法が有効です。ファイルマネージャーのFinderを利用すれば、スムーズにデータのバックアップができます。Finderを使ったバックアップ方法は以下のとおりです。
1.MacのFinderのサイドバーからiPhoneを選択
2.ウインドウの上部にある「一般」を選択
3.「iPhone内のすべてのデータをこのMacにバックアップ」を選択
4.暗号化する場合は「ローカルのバックアップを暗号化」を選択
5.「今すぐバックアップ」を選択
クラウドストレージにデータをバックアップする場合、iCloudがおすすめです。端末の設定から手動でデータをコピーする方法の他、Wi-Fiに接続した状態で自動的にデータをバックアップする方法もあります。
まとめ

ビジネスシーンでもプライベートでも、大切なデータを守るにはバックアップが欠かせません。パソコンやスマートフォンは突然故障するリスクがあり、システムトラブルでデータが破損する場合もあります。
データの消失に備えて、定期的にバックアップを取りましょう。バックアップ先は、HDDやSSDが有用ですが、NASやクラウドストレージであれば複数の端末のバックアップも可能です。
アイ・オー・データでは、NASとクラウドのハイブリッド運用ができる商品を提供しています。社内ネットワークの負荷を軽減するとともに、勤務形態に合わせて運用コストも抑えられるため、この機会に導入をご検討ください。

『テレワークもBCP対策も「クラウド×NAS」の二刀流で効率アップ』
キーワードKEYWORD
#バックアップ- この記事を書いた人
-

I-O Knowledgeコラム 編集部では、液晶ディスプレイとHDD&NASのストレージデバイスを中心に、IT業界に関わる基礎知識と最新トレンド情報を選りすぐりでお届けします。
こんな記事も読まれています RECOMMEND
-
冗長化の意味とは?構成の種類や導入したほうがよいシステムを解説
-
NASとファイルサーバーの違いは?ケース別の選び方とおすすめ商品を紹介
-
iCloudの入門知識と便利な使い方!容量不足への対処法も紹介
-
オンプレとは?クラウドとの違いと自社のシステムに合った運用方法
-
PCのバックアップとは?OSごとの操作手順やおすすめの保存先を紹介
-
RAIDとは?目的別の組み方とデメリットを補う代替方法も解説
-
イーサネットとは何か?ケーブルの種類や通信速度による違いを解説
-
Googleフォトでできること一覧!容量不足を解消する方法も紹介
-
サイバー攻撃とはどのようなもの?情報資産を守るセキュリティ施策も紹介
-
今さら聞けないバックアップとは?必要性やタイミング、具体的な方法を解説!
-
BCPが必要な理由とは?具体的な策定・運用方法と考慮したい主な要素
-
ランサムウェアとは?主な攻撃方法と被害を避けるためにできることを紹介
- 知ってスッキリ!『気になるIT用語』や『最新トレンド』が丸わかり
- I-O knowledgeコラムサイトへ戻る


 商品一覧
商品一覧